Pairing AirPods is easy as most LG TVs are Bluetooth-compatible. You will get numerous benefits, from experiencing the best audio quality to private listening and distraction-free streaming when you connect your AirPods to your LG TV.
If you ever want to listen to audio or music without compromising its quality, then follow these steps to connect your AirPods to your LG TV.
How to Put AirPods in Pairing Mode
Before connecting your AirPods Pro or AirPods Max to your LG TV, you must put the device in pairing mode.
1. Enable Pairing Mode on AirPods Pro: Once charged, open the lid of your AirPods Pro case and press the Setup button for a few seconds until the Status light blinks.
2. Enabling Pairing Mode on AirPods 4: Open your AirPods 4 with earbuds inside. Then, double-tap the front of the AirPods case to see if the Status light flashes white.


3. Enable Pairing Mode on AirPods Max: Take the device out of the case and press the Noise Control button on your AirPods Max until the Status light flashes.
Once you’ve put the AirPods in pairing mode, you can quickly pair them with your LG Smart TV.
How to Connect AirPods to LG webOS 6.0 and Higher
LG webOS 6.0 primarily comes with built-in Bluetooth connectivity support. Using this, you can easily connect Bluetooth devices to your LG TV and your AirPods to it.
1. Power on your LG TV and press the Settings button on the remote control.
2. After that, navigate to Sound Out and select Bluetooth Devices.
3. Further, select the Device List dropdown.

4. Pick up your AirPods from the list of devices and pair it up.
How to Connect AirPods to LG webOS 5.0 and Below
If you own an LG webOS 4.0 or higher version, you can easily connect your AirPods to the TV in minutes. With the Bluetooth support, you can make this happen in no time.
1. After putting your AirPods in pairing mode, open All Settings on your LG TV.
2. Select the Sound tab.
3. Click on the Sound Out menu and choose the Bluetooth option.
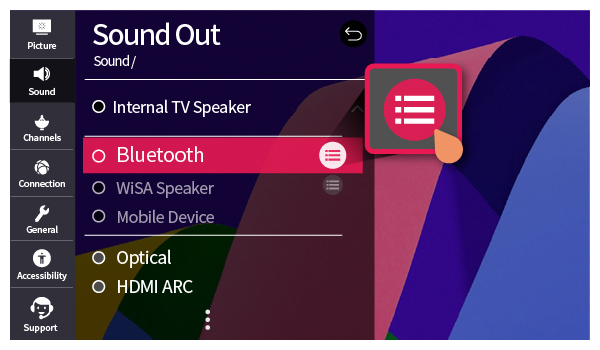
4. Choose your AirPods from the list and listen to your favorite content privately.
How to Connect AirPods to LG NetCast TV
If you own an LG NetCast TV, then here are the steps to connect it to AirPods. However, the pairing might fail as NetCast models are manufactured before 2014. If it fails, purchase a Bluetooth adapter from Amazon for a successful pairing. Follow the methods below to connect AirPods to LG NetCast TV.
1. Boot up your LG NetCast TV and navigate the home screen.
2. Scroll through and select Settings.
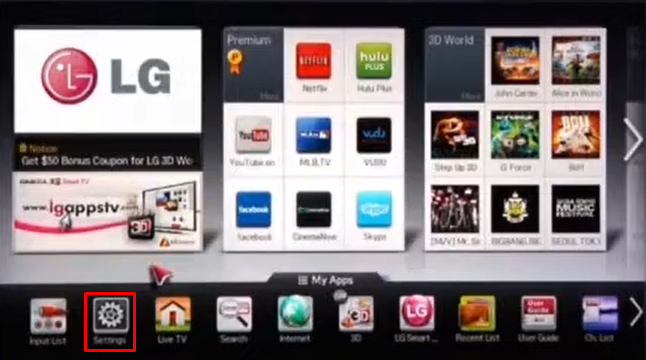
3. Further, select the Connections menu.
4. Highlight the Bluetooth option and turn it On.
5. Now, select your AirPods and pair it with your NetCast TV.
Can’t Connect AirPods to LG TV – Fixes Worth Trying
If you have trouble pairing the AirPods to your LG Smart TV, check out the troubleshooting techniques mentioned below.
- Initially, ensure your LG TV is compatible with the built-in Bluetooth feature.
- Ensure you place the LG TV and AirPods within a specific range.
- Disconnect other Bluetooth devices from your LG TV for hassle-free pairing.
By doing so, you can easily connect your AirPods Pro or AirPods Max to your LG TV easily.
Once you finish connecting your AirPods, adjust the volume on your LG TV first. After setting it to a minimum value, put the AirPods on your ears, and you will listen to the TV audio in the best quality and in private mode. If you need any more help from my side, then ping us on my community forum.